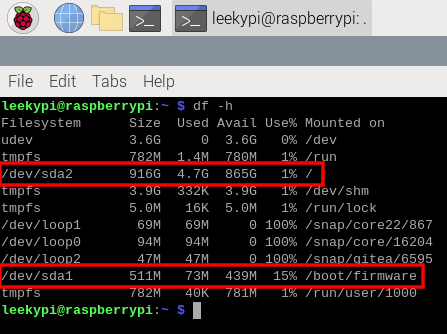여러 차례 SD 카드 불안정성을 경험한 후 이후부터는 집에서 사용하는 것 조차 상대적으로 더 안전한 외장하드를 사용하는 것을 고려하게 됐다. 물론 외장하드라고 탱크같이 튼튼하진 않겠지만 상대적으로는 더 낫다는 것이 일반적인 의견이므로 외장하드를 사용해 부팅되도록 했다. 근데 라즈베리파이는 타사 SBC들처럼 왜 emmc를 채택하지 않는지 모르겠다.
step 1) SD카드를 PC에 꽂고 Raspberry Pi Imager 실행
step 2) 운영체제 - Misc utility images - Bootloader(Pi 4 family) 5 시리즈를 갖고 있다면 Pi 5 family 선택 - USB Boot
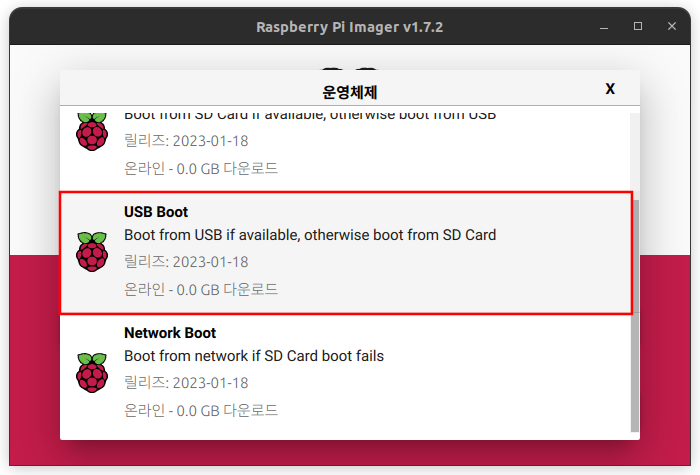
처음에는 부트로더 선택을 왜 하는지 몰랐으나 기본적으로 SD 카드로만 부팅되도록 되어 있는 파이를 USB 부팅이 가능하도록 하는 작업이다.
step 3) 저장소는 SD카드를 선택
step 4) 쓰기 클릭
step 5) 쓰기 완료 후 SD 카드를 꺼내 파이에 꽂은 후 전원 인가. 이후 파이의 녹색 LED가 계속 같은 속도로 점멸되는 때(만일 모니터가 연결돼 있는 경우 녹색 화면이 뜨는 때)가 되면 USB 부팅이 가능한 부트로더가 파이에 기록이 끝난 것이다.
step 6) 파이의 전원 해제 후 다시 SD카드를 PC에 꽂고 Raspberry Pi Imager를 실행. 운영체제는 공식 OS 선택(필자는 64bit OS 선택). 저장소는 삽입한 SD 카드 선택. 와이파이나 SSH 실행 등 기타 설정 후 쓰기 클릭.

step 7) 쓰기 완료 되면 SD카드를 빼서 다시 파이에 삽입 후 전원 인가.
step 8) 잠시 후, 부팅이 완료되면 USB 드라이브를 USB 포트에 연결.
step 9) 시작 버튼 - Accessories - SD Card Copier 클릭
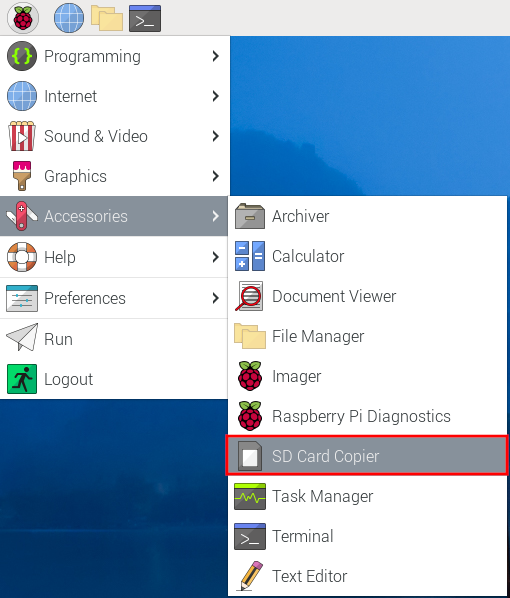
step 9) Copy From Device에는 SD 카드 선택. Copy To Device에는 USB 드라이브 선택.
step 10) Start 버튼 클릭.
step 11) 복사가 완료되면 시스템 종료 후 SD 카드를 빼고 USB 드라이브만 연결해 놓고 다시 부팅.
step 12) 부팅 완료. 디스크 정보를 확인해보면 SD 카드없이 USB 드라이브만으로 부팅된 것을 확인할 수 있다.